How to set up your check-out widget
Bókun offers a streamlined checkout process to help you boost your sales conversion.
When the traveler selects the product(s) they want to buy, they will be taken to through the check-out process to complete their booking.
The timeline, at the top of the check-out page, shows the steps the traveler should complete before the checkout.
Just below the timeline, there is a summary card for each product that has been added to the cart with the following details: Number of traveller, departure, duration of the experience.
Travellers will be prompted to add their pickup details and extras, then their contact details, cancellation policy and lastly they will reach a secure checkout page where they can review their purchase and enter their card details.
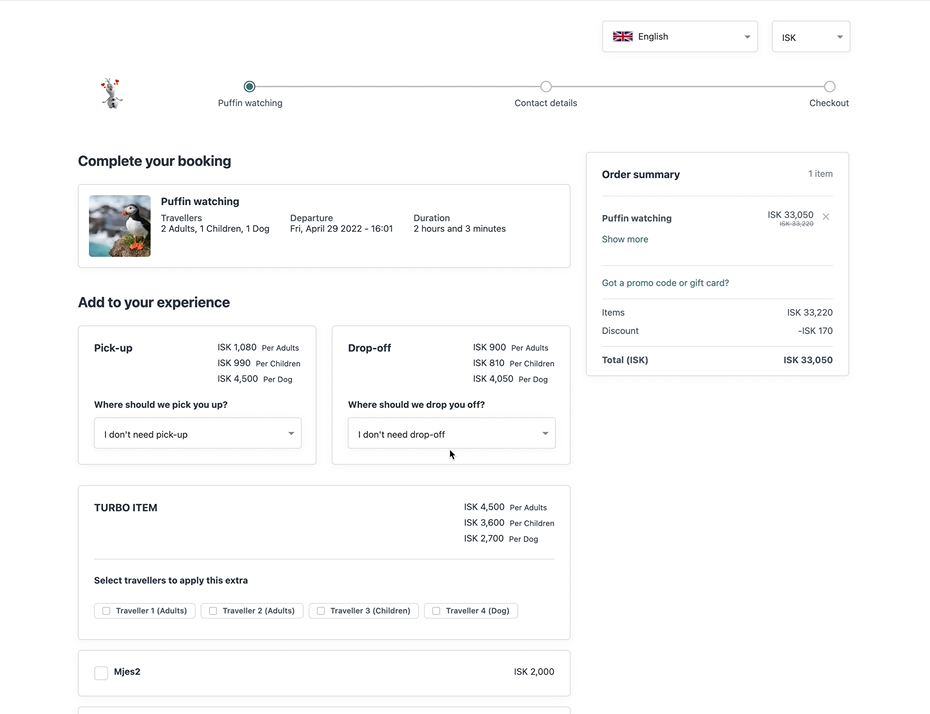
While on the side of the checkout page, there is the order summary with the list of products, participants, extras with the breakdown of each item as well as the total cost.
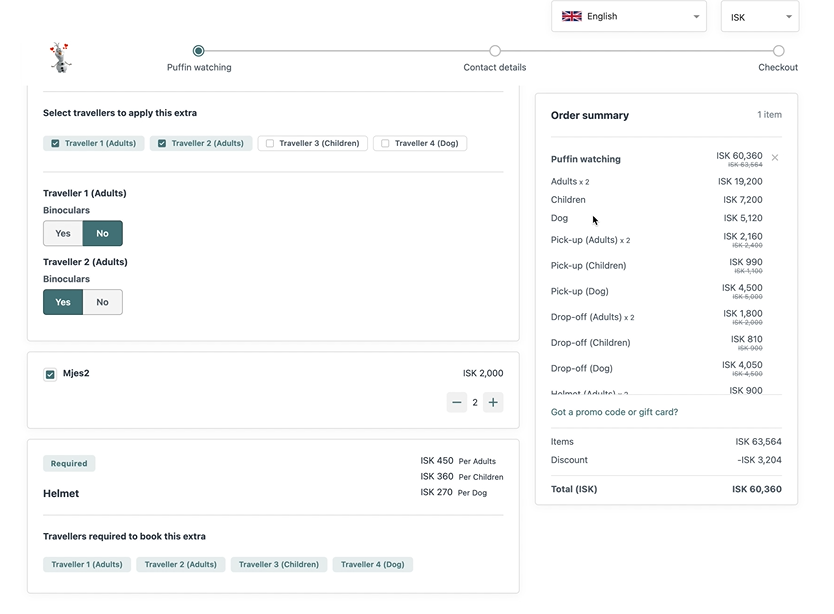
Once they complete the checkout process, they will be redirected to the booking page confirmation with the order details and possibility to download their ticket and invoice.
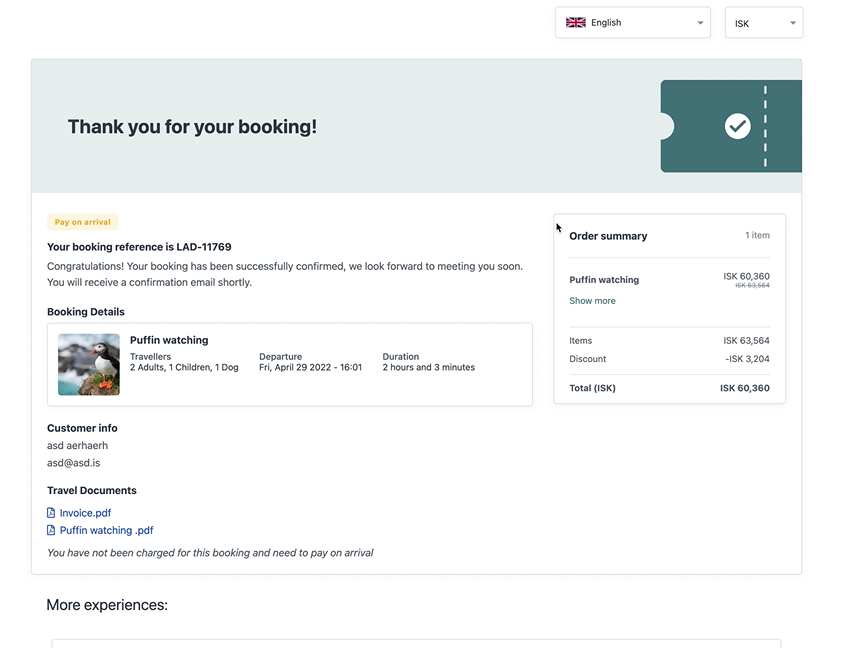
How to customize your checkout widget
To customize your checkout widget, navigate to Sales tools > Booking widgets and select the booking channel you wish to edit in the top right corner.
In the booking channel editor, go to the Pricing and Payments step of the side panel menu to edit the following sections:
Default price display mode
Decide if you'd like to show your price on your widget including or exlcuding any extras.
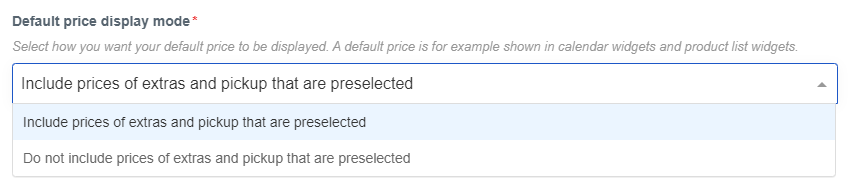
In the booking channel editor, go to the Check-out step of the side panel menu to edit the following sections:
Payment methods
You can choose to offer your customers several payment methods: full payment, deposits and paying on arrival. You can also define a discount for each payment method. Learn more about payment options.
The payment options will be shown in last step of the checkout process.
Customer Information
In this section, you can select the types of information you want to collect during the booking process, that the travelers will have to complete in the contact details step of the checkout process.
As travelers may not have all information to hand while booking, we recommend limiting the amount of questions to the strictly necessary so that the checkout process is as quick as possible, you can always get additional info after they have completed the booking process.
Settings
In this section, you can allow customers to enter promo codes and gift cards. These fields will be shown on the right-hand side of the checkout page.
You can also choose to display your logo and show the terms and conditions during the checkout process.
Themes and CSS customization
In the booking channel editor, you can customize the colour of your widget by going to the Theme section under the Widget step.
To further customize your checkout widget, read our CSS guide.
Languages and currency
Travelers can easily change the language and the currency in the top right corner of the screen. To set language and currency preference for your booking widget check this article.