How to get more bookings with abandoned cart emails
Customers abandon the online checkout process in 70% of the cases (source). Remind them of your amazing tours and adventures waiting for them, and make those almost bookings the experience of a lifetime.
To help you with your online sales conversion and provide travelers with a better booking experience, we introduced a new type of automated message: The abandoned cart message.
How does the abandoned cart message work?
The abandoned cart message is set up to send an email to your customers when they add an item to their basket but they do not complete the purchase on your website.
The customer will be shown the option to subscribe to news and offers during the booking process.
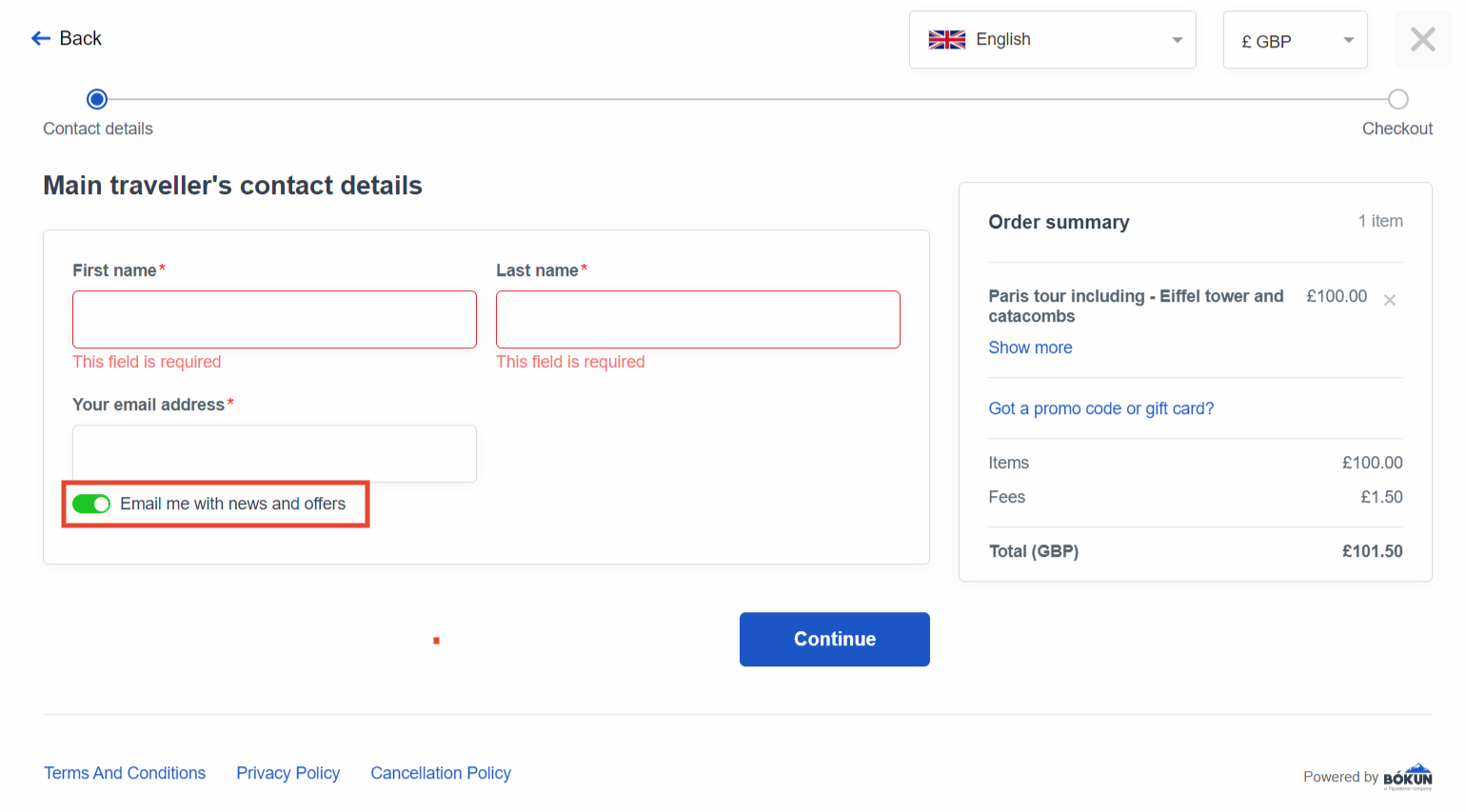
If selected, we collect their details at the beginning of their booking process and, in the event, they leave your site without purchasing the items in the basket, we send them a personalised email with all the details of what they’ve left behind.
Your customers will simply need on to click on the Finish booking button within the email to book your experience.
How do I enable the abandoned cart message?
We created a ready-to-use template for you, which is enabled by default in your Bókun account and will be automatically sent out to customers that abandon their check-out process after they leave their contact information.
- First go to automated messages either using the search bar in the top left or go to Settings then Auto messages.
Message configuration
Select the Create message button in the top right and add the title. You can title it Abandoned cart or similar, but the title is entirely up to you.
Set the Message trigger to X days and Y hours after abandoned cart and it will then allow you to enter the time frame in days and hours in trigger day/hour count.
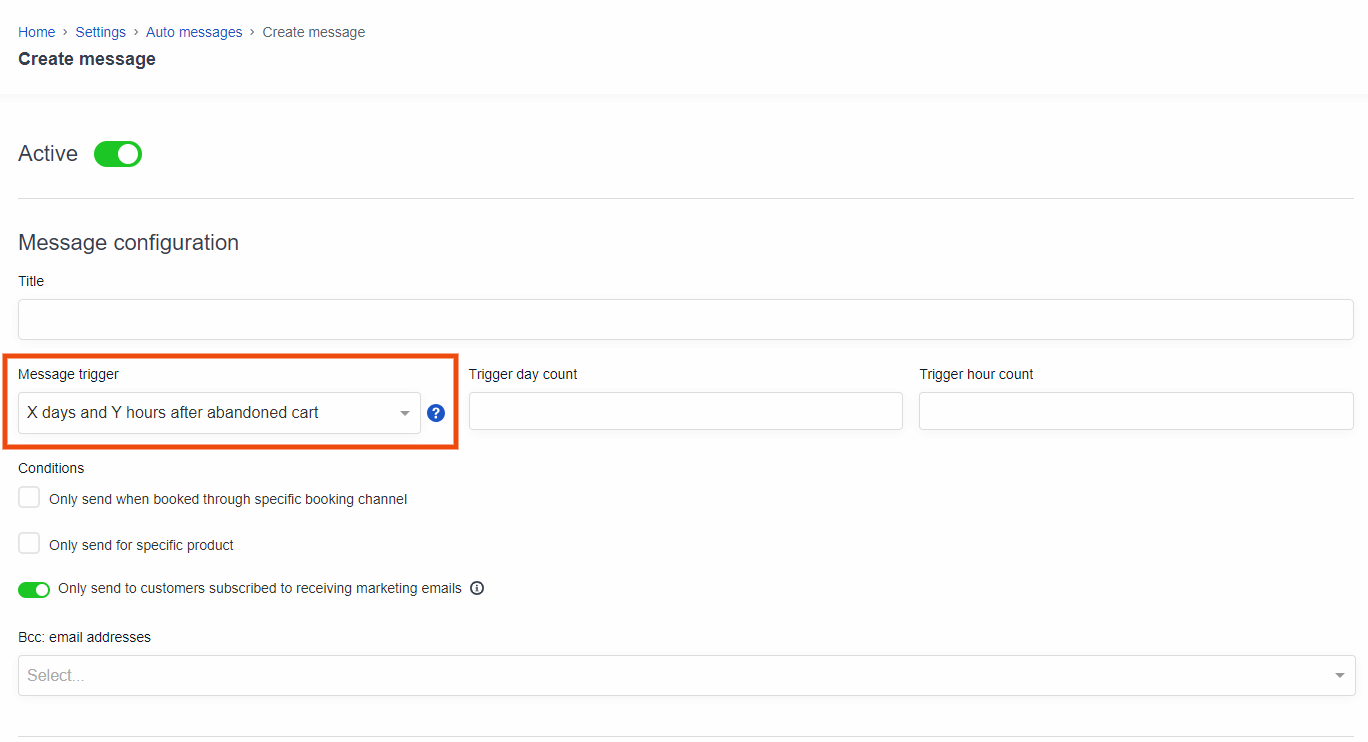
How long you want to wait until you actually send the email to the guest is up to you.
✴️ The email default setting is to be sent on the day after the incomplete purchase, provided that the product added to the basket is still available.
Conditions: You can select if you want to send the email for specific booking channels and products only.
Please note: You can only send the Abandoned cart template to customers who subscribed to your marketing emails during the booking process.
Email builder
- In email templates, you can either select the pre-created abandoned cart template and you will see it load up with all necessary information, or you can build your own email template.
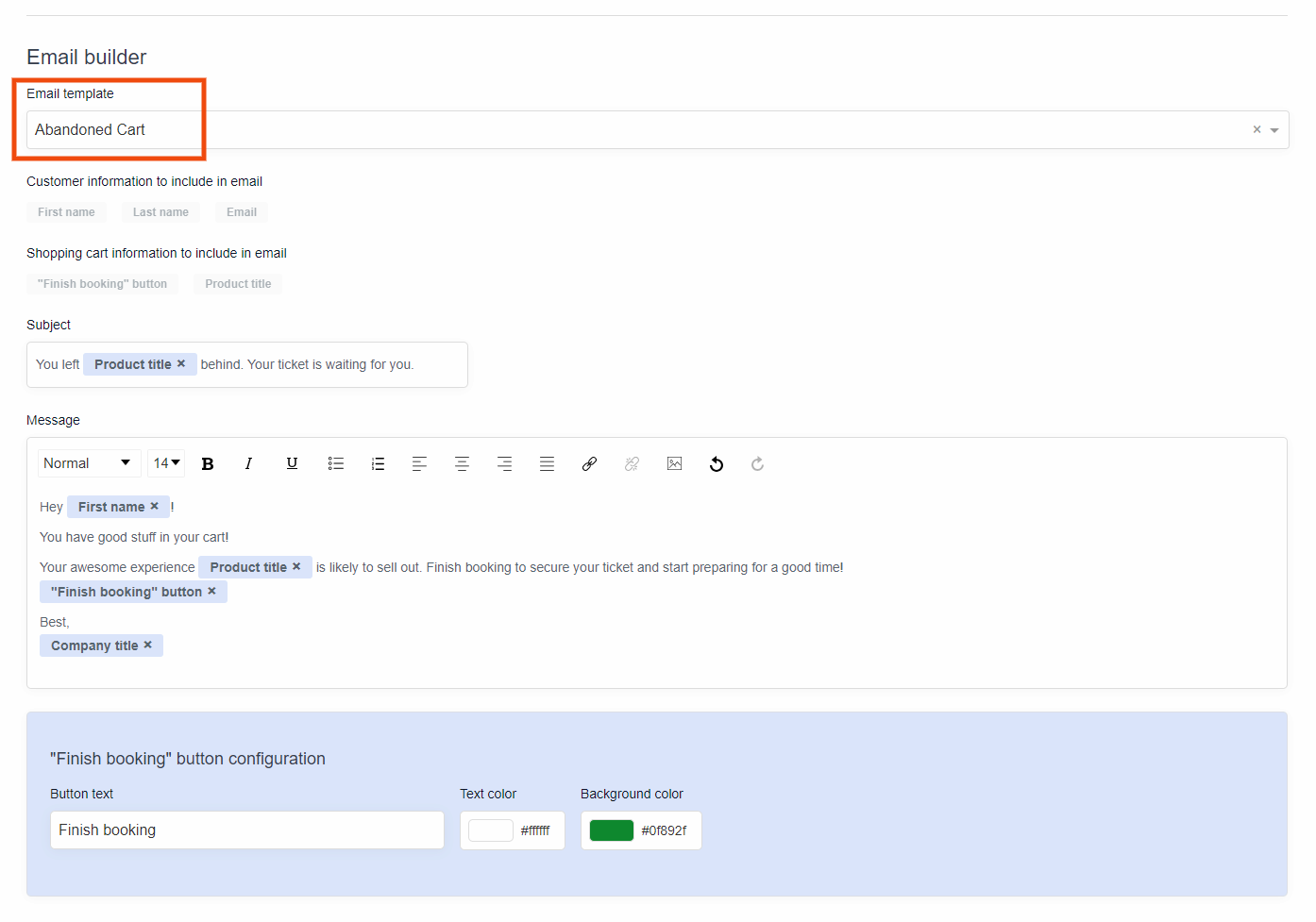
If you write your own template, you might see errors in case you're missing any of the pre-set markers you need for the abandoned cart template to work properly. The error messages will be visible once you've saved it for the first time.
Optional: You can customize the Finish booking button with your brand colour and personalise the button text and colour.
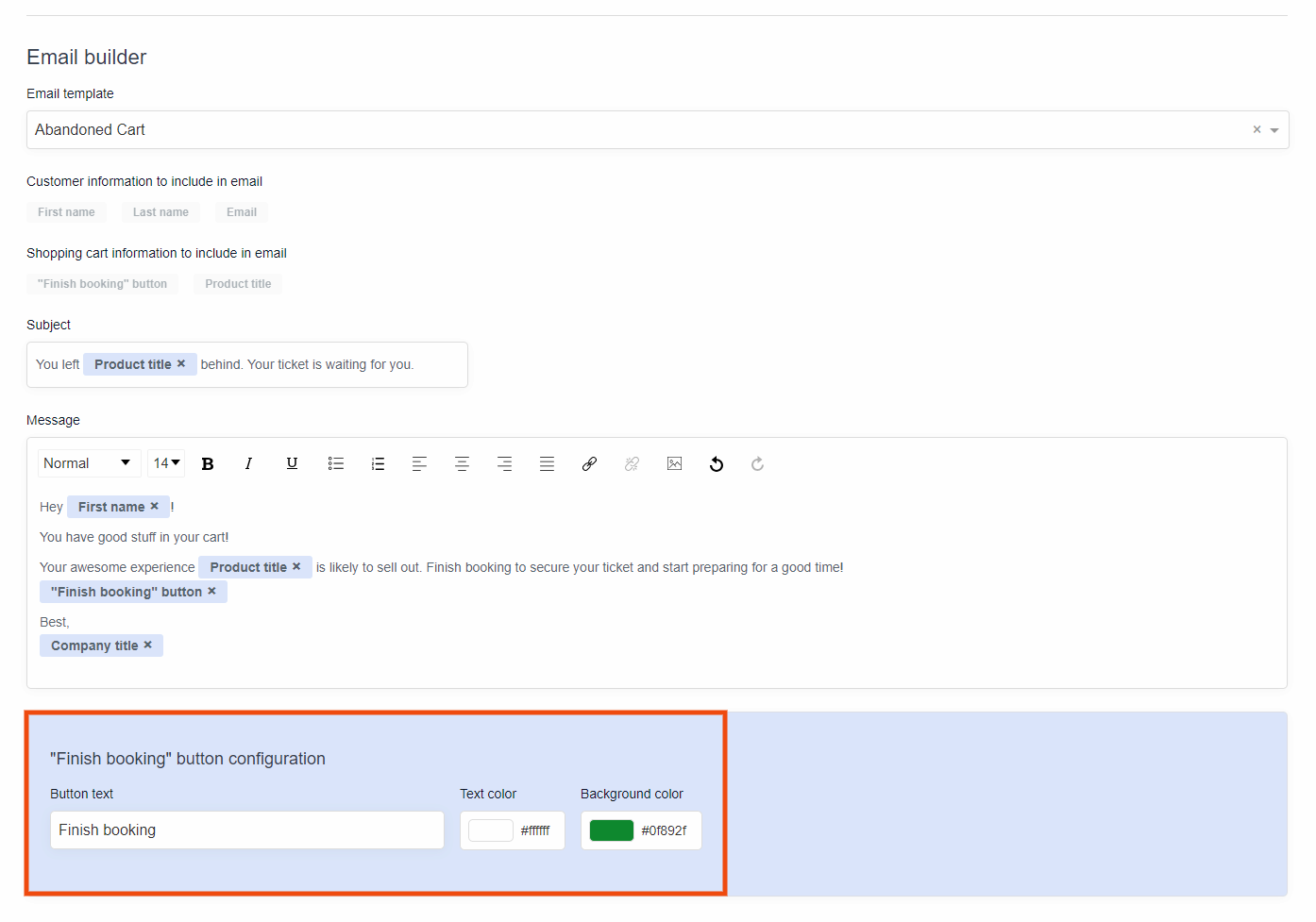
- In the Auto messages overview, select the drop down on the right of the abandoned cart message and select Activate.
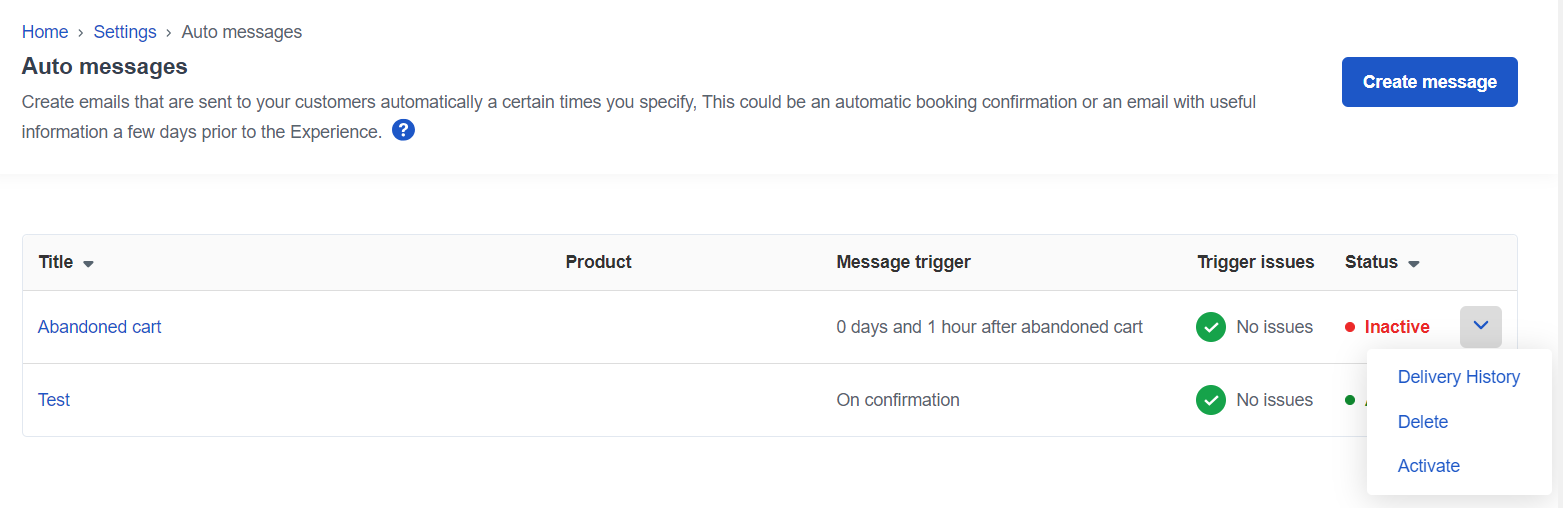
✴️ Please note, in order for the abandoned cart feature to work, you will need to have added terms & conditions, a privacy policy and must have them and Subscribe to marketing emails enabled in your booking channel.
If the above settings have not been added, the abandoned cart message will show you what you need to add for the auto message to work. Select the highlighted wording to go and fix the errors: 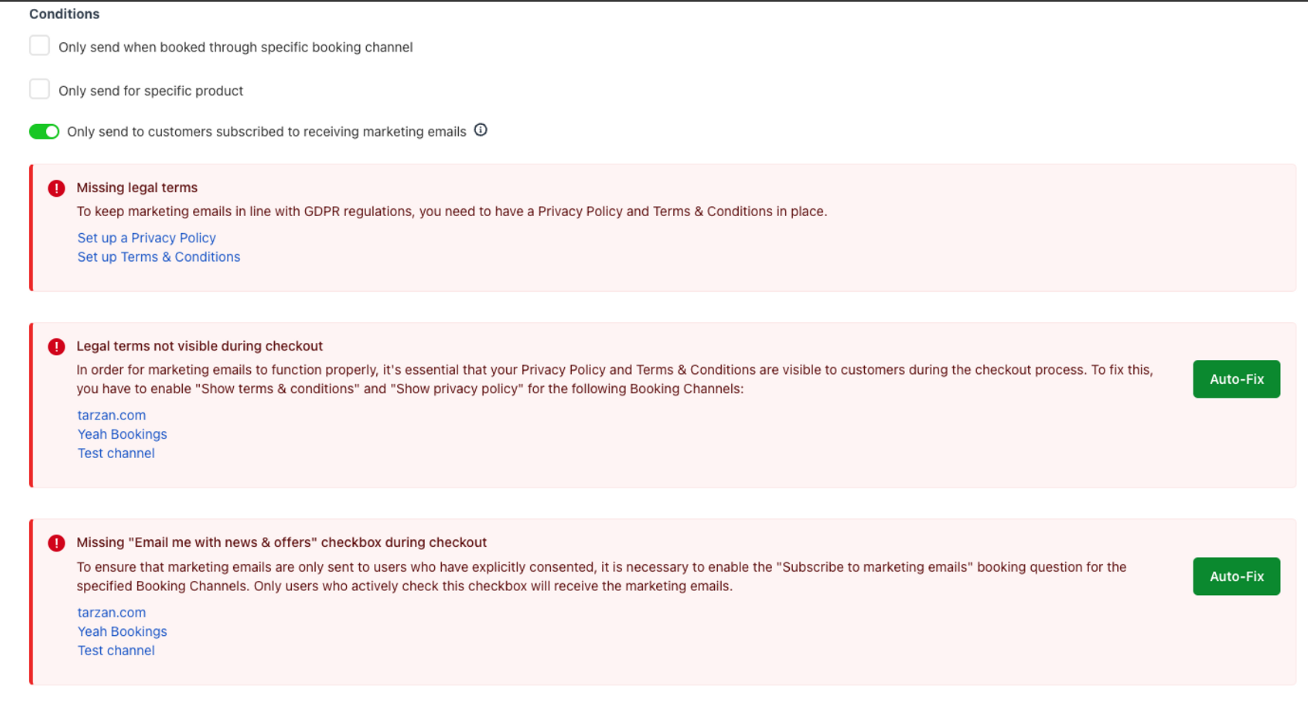
Turning off the automated message for abandonment cart
Simply switch off the active/inactive toggle to make the automated message inactive by going to Settings > Auto messages > select Deactivate on the drop-down menu (right-hand side) of the auto message you want to deactivate
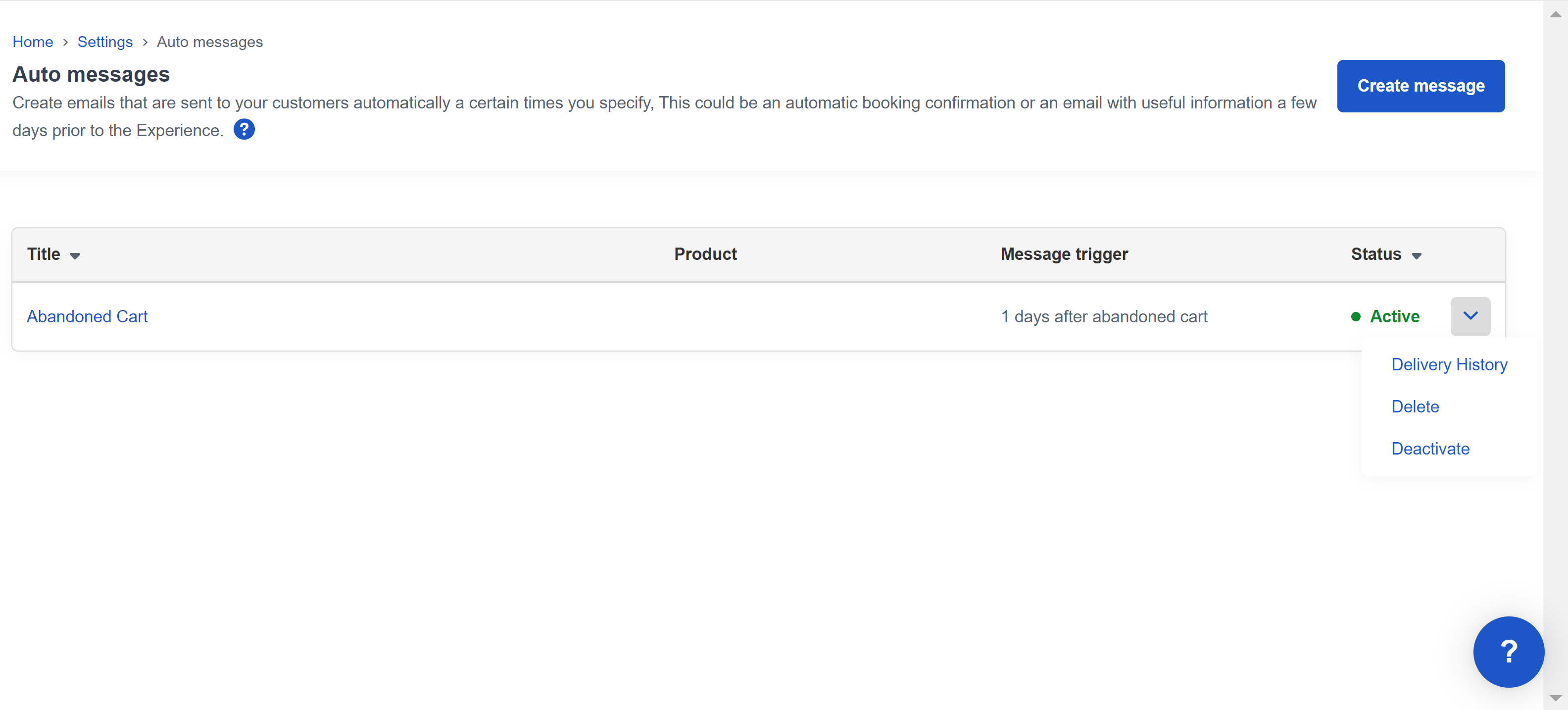
What if travellers do not like to receive reminder emails?
Travellers can simply click on the unsubscribe button at the bottom of the automated email to opt-out, and they won't receive it for their future bookings.