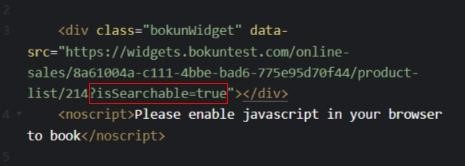Searching for products on your website
We added the a search bar option to the product list widgets so that your customers can easily find what they are looking for.
The search bar enables your customers to search for products listed on your website and it is very useful if you have a high count of products in your product list widget.
How does it work?
The search bar will be displayed at the top of the product list page on your website so that your customers/travellers will be able to easily and conveniently find exactly what they are looking for with a quick search.
Usually customers already know when they are traveling and their destination when they look for things to do. With the search bar they can filter your products on the basis of their travelling dates or by a specific city.
With the search bar, travellers will be able to search products included in your product list on your website by dates of travel, product filters or enter free text in the search box.
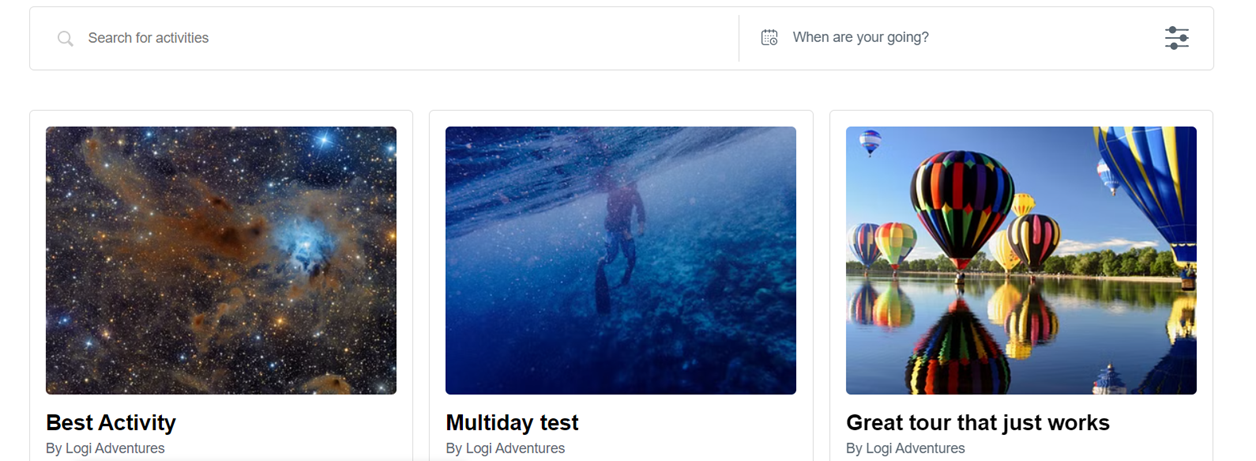
Tip to improve the searchability of the free type text in the search box make sure that your products have a short description. This is because the "free type" Search box for the Search bar pulls data from the following fields at the product level: short description and Title.
How to set it up?
The search bar functionality is enabled by default on the booking channel connected to your product list widget.
You can check the search bar settings by going to:
- Settings > Booking channels
- Select the relevant booking channel you wish to edit
- Scroll down to the Widgets section
- Click Product list
- At the top of the page the toggle button for Make product lists searchable should be green.
That means that the search bar functionality is enabled for your product lists.
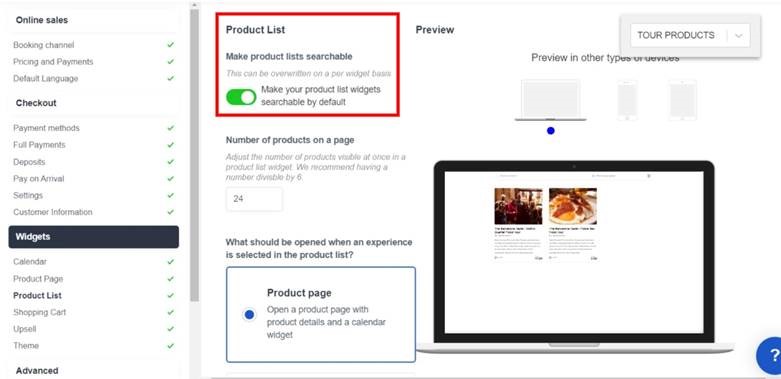
Please note that when the toggle is switched on, the search bar will be enabled for all product lists using that booking channel. If you wish to display the search bar for a specific product list widget only, you can do so by using the query parameter isSearchable.
Let’s make an example: You have two product list widgets on the same booking channel, with one of them being searchable and the other not, you can add the query parameter isSearchable to the data-src section in the embed code, just after the product list ID.