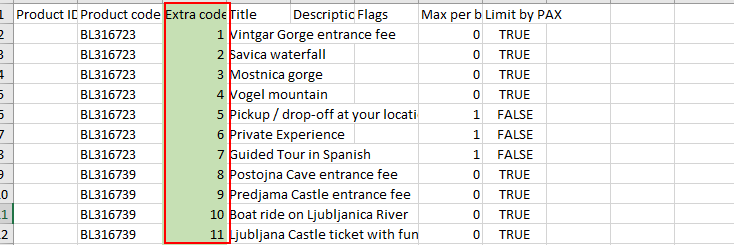How to move products from one account to another
If you have two Bókun accounts and need to merge them into one, you can move your products from one account to another. You can also move your subvendor products over to the parent account.
Almost all elements of the product can be moved but the following elements have to be manually added:
- Prices cannot be imported
- Availability cannot be imported
Step 1
Export the products that you want to move to an Excel file. Click Products > Experiences and then click the three dot menu on the right-hand side > Export Experiences to a spreadsheet
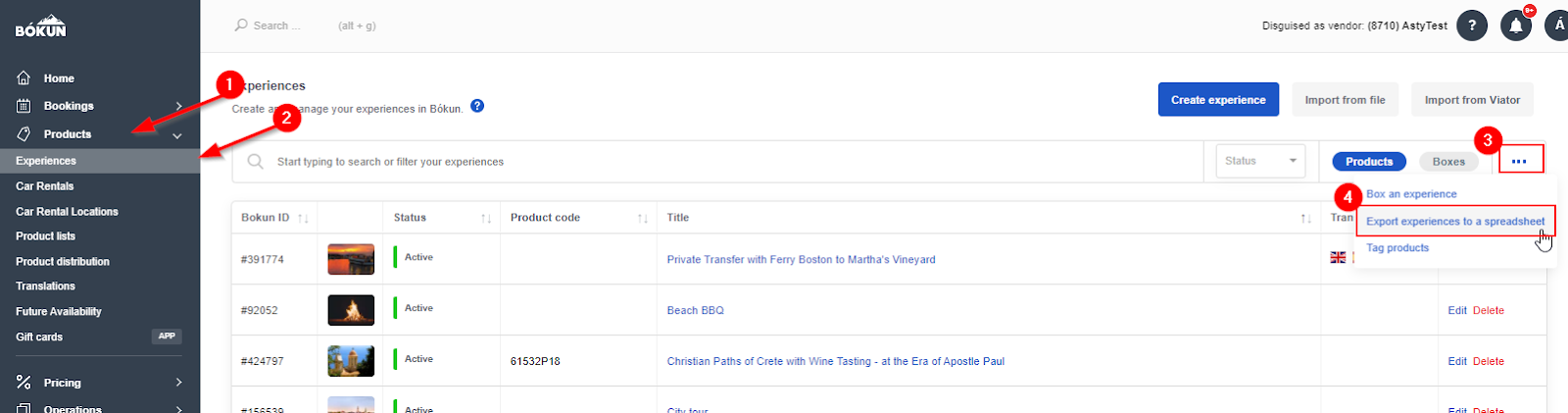
Step 2
Import the spreadsheet into the other account. When you import and you have some data that does not fit, in most cases the error description tells you what you need to do, e.g. if you would skip removing the old ID from column A, this is the error message you get:

To be able to import the products to a new account, all fields that have ID numbers referring to the old account have to be removed.
These are the columns and sheets where you need to remove data. Do not delete columns, they have to be there, just remove the data. Here below are the most common columns you have to update. There might be more, so don't be surprised if you get an error message when importing.
All sheets
- Column A: This is the product ID from the old account and this field has to be empty when you import to a new account
- Column B: This ID number is the product ID number and ties together all the sheets. E.g. all items belonging to the product 1234 will have to have 1234 in the product code, so e.g. the importer knows which start times belong to the product.
Product
- Location, column AW: has to be LoCode or empty
- Default rate, column AX: The default rate has to correspond to the number on the rates sheet in the Rate code, column C. If there are more than one rate available to the product, it is just the ID for the default rate you need to add to the product sheet. Note, that this field is empty so you have to add an ID, the ID can be anything, e.g. 1,2,3 etc. just remember that the same ID goes for all the rates for the same product. E.g. if you have two rates for product 1234, both lines will get the same rate code.
Rates
Rate code: This field will be empty from the export so you have to fill it in. The ID can be anything, e.g. 1,2,3 etc. just remember that the same ID goes for all the rates for the same product. E.g. if you have two rates for product BP25, both lines will get the same rate code. This column will connect to the Default rate column on the product sheet, as described above.
Photos
Photo code: Column B: this column will be empty so you have to add the ID, The ID can be anything, e.g. 1,2,3 etc.
Videos
Video code: Column B: this column will be empty so you have to add the ID, The ID can be anything, e.g. 1,2,3 etc.
Meeting points
UN/LoCode country (Column N) and UN/LoCode city (Column O) will be imported empty. Here you have to add location according to LoCode. In the case of Ljubljana in Slovenia, this would be the set up:
- Column N: Country: SI
- Column O: City: LJU
Start times
Start time code: Column C: The ID can be anything, e.g. 1,2,3 etc.
Extras
Extra Code: column C, this field will be empty but it needs a value. It doesn't matter what value you add, e.g. 1,2,3,4 etc. will be fine.